A Step-by-step guide to creating a Linux virtual machine on a Linux host with KVM,qemu,libvirt and ubuntu cloud images.
Step 1. Install KVM
“KVM” Is shorthand for several technologies primarily KVM itself, QEMU and Livbirt. Like all tasks, life is considerably easier with the right tools. I suggest installing the following.
sudo apt install -y qemu qemu-kvm libvirt-daemon libvirt-clients bridge-utils virt-manager cloud-image-utils libguestfs-toolsThough not strictly necessary – rebooting after installing the above might save you some headaches
sudo rebootStep 2. Download a base image
Download a bootable image to create a VM clone from. I prefer ubuntu cloud images for this task. Choose your favorite flavor of a released build from the ubuntu cloud image released builds page. You will probably want the an amd64 build to download.
wget https://cloud-images.ubuntu.com/releases/bionic/release/ubuntu-18.04-server-cloudimg-amd64.imgStep 3. Set a password for the new VM
The cloud-images come pre loaded with a user named ubuntu however there is no password set for that user so it is impossible to login. To overcome this, you will need to create a text file which contains your own password – convert that to a magical image file and then pass in that image file as part of the VM creation. Don’t worry it’s easier than it sounds.
cat >user-data.txt <<EOF
#cloud-config
password: secretpassword
chpasswd: { expire: False }
ssh_pwauth: True
EOFThen create the image file. We will use the user-data.img file in the virt-install step.
cloud-localds user-data.img user-data.txtStep 4. Create a writable clone of the boot drive
So far we have a bootable, but read-only image file of our chosen Linux OS and a custom override file that will set a password for the ubuntu user. Next we need to create a “disk” for our VM to boot from which is writable. We also probably want our root disk to be larger than 2GB. We can do both of those things using qemu-img. In the example below is the file ubuntu-vm-disk.qcow2 that will become our boot disk. It will be 20G in size.
qemu-img create -b ubuntu-18.04-server-cloudimg-amd64.img -F qcow2 -f qcow2 ubuntu-vm-disk.qcow2 20GStep 5. Create a running VM
Now we need to turn that disk image into a running VM. To do that we use virt-install. As part of the virt-install command line we pass in the customization disk user-data.img which contains details of the customizations we want (namely to set a password). Other things like the VM name, memory and number of CPU are set here too. As part of this command the VM will boot and present a console. You can login from here.
virt-install --name ubuntu-vm \
--virt-type kvm --memory 2048 --vcpus 2 \
--boot hd,menu=on \
--disk path=ubuntu-vm-disk.qcow2,device=disk \
--disk path=user-data.img,format=raw \
--graphics none \
--os-type Linux --os-variant ubuntu18.04 Step 6. Enjoy your virtual machine
You are now the proud owner of a virtual machine. As long as the VM is running you can connect to it using the command $ virsh-console ubuntu-vm. The username is ubuntu and the password is secretpassword unless you changed the text in user-data.txt
Example
gary@dellboy:~$ mkdir vmtmp
gary@dellboy:~$ cd vmtmp
gary@dellboy:~/vmtmp$ wget https://cloud-images.ubuntu.com/releases/bionic/release/ubuntu-18.04-server-cloudimg-amd64.img
--2022-09-10 19:45:42-- https://cloud-images.ubuntu.com/releases/bionic/release/ubuntu-18.04-server-cloudimg-amd64.img
Resolving cloud-images.ubuntu.com (cloud-images.ubuntu.com)... 185.125.190.37, 185.125.190.40, 2620:2d:4000:1::1a, ...
Connecting to cloud-images.ubuntu.com (cloud-images.ubuntu.com)|185.125.190.37|:443... connected.
HTTP request sent, awaiting response... 200 OK
Length: 389349376 (371M) [application/octet-stream]
Saving to: ‘ubuntu-18.04-server-cloudimg-amd64.img’
ubuntu-18.04-server-cloudim 100%[========================================>] 371.31M 15.9MB/s in 24s
2022-09-10 19:46:06 (15.7 MB/s) - ‘ubuntu-18.04-server-cloudimg-amd64.img’ saved [389349376/389349376]
gary@dellboy:~/vmtmp$ cat >user-data.txt <<EOF
#cloud-config
password: secretpassword
chpasswd: { expire: False }
ssh_pwauth: True
EOF
gary@dellboy:~/vmtmp$ cloud-localds user-data.img user-data.txt
gary@dellboy:~/vmtmp$ qemu-img create -b ubuntu-18.04-server-cloudimg-amd64.img -F qcow2 -f qcow2 ubuntu-vm-disk.qcow2 20G
Formatting 'ubuntu-vm-disk.qcow2', fmt=qcow2 size=21474836480 backing_file=ubuntu-18.04-server-cloudimg-amd64.img backing_fmt=qcow2 cluster_size=65536 lazy_refcounts=off refcount_bits=16
gary@dellboy:~/vmtmp$ virt-install --name ubuntu-vm \
--virt-type kvm --memory 2048 --vcpus 2 \
--boot hd,menu=on \
--disk path=ubuntu-vm-disk.qcow2,device=disk \
--disk path=user-data.img,format=raw \
--graphics none \
--os-type Linux --os-variant ubuntu18.04
...VM boots....
[ 13.327063] cloud-init[1160]: Cloud-init v. 22.2-0ubuntu1~18.04.3 running 'modules:final' at Sat, 10 Sep 2022 23:51:04 +0000. Up 13.18 seconds.
[ 13.328572] cloud-init[1160]: Cloud-init v. 22.2-0ubuntu1~18.04.3 finished at Sat, 10 Sep 2022 23:51:05 +0000. Datasource DataSourceNoCloud [seed=/dev/vdb][dsmode=net]. Up 13.32 seconds
[ OK ] Started Execute cloud user/final scripts.
[ OK ] Reached target Cloud-init target.
Ubuntu 18.04.6 LTS ubuntu ttyS0
ubuntu login: ubuntu. <---- enter ubuntu as username
Password: secretpassword <------ enter secretpassword as password
Welcome to Ubuntu 18.04.6 LTS (GNU/Linux 4.15.0-192-generic x86_64)
* Documentation: https://help.ubuntu.com
* Management: https://landscape.canonical.com
* Support: https://ubuntu.com/advantage
System information as of Sat Sep 10 23:51:55 UTC 2022
System load: 0.45 Processes: 104
Usage of /: 5.7% of 19.20GB Users logged in: 0
Memory usage: 6% IP address for enp1s0: 192.168.122.188
Swap usage: 0%
0 updates can be applied immediately.
The programs included with the Ubuntu system are free software;
the exact distribution terms for each program are described in the
individual files in /usr/share/doc/*/copyright.
Ubuntu comes with ABSOLUTELY NO WARRANTY, to the extent permitted by
applicable law.
To run a command as administrator (user "root"), use "sudo <command>".
See "man sudo_root" for details.
ubuntu@ubuntu:~$
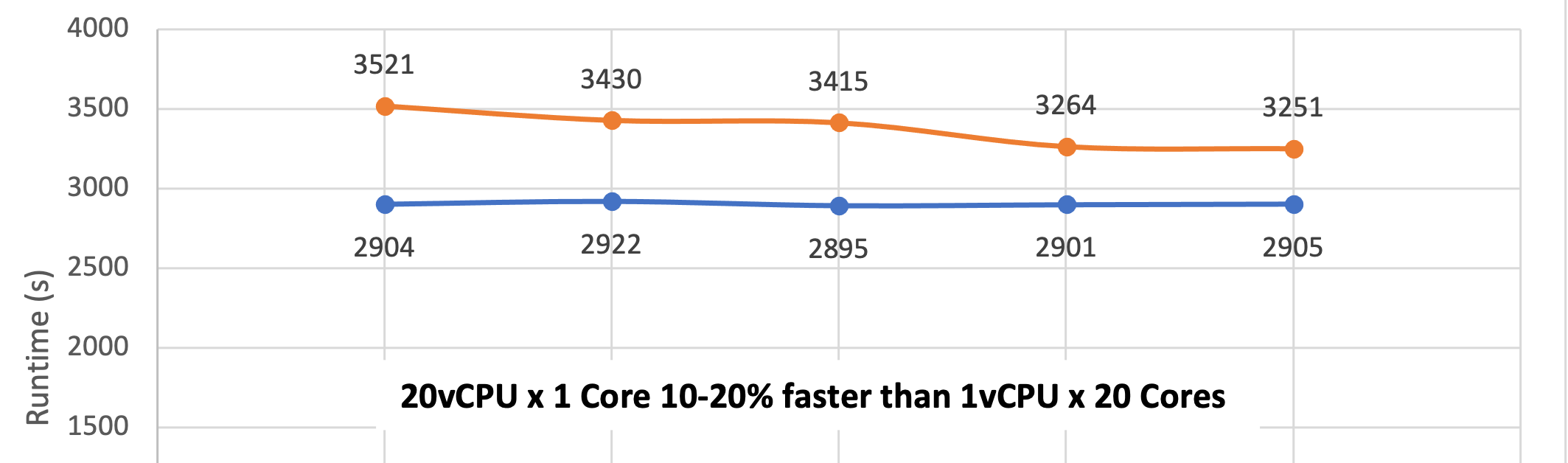
My host OS is Ubuntu, and it seems password is not being set with this method.
No worries adding
#cloud-config
system_info:
default_user:
name: some_name
home: /home/rooty
sudo: ALL=(ALL) NOPASSWD:ALL
I was able to login.
Hi Viktor, which Ubuntu version were you using?
Hey Gary
20.04
So, I just needed to the name explicitly.
HI Gary,
Thanks a lot for your Blog, it works in first try by following your steps.
ubuntu@ubuntu:~$ ifconfig
ens2: flags=4163 mtu 1500
inet 192.168.122.76 netmask 255.255.255.0 broadcast 192.168.122.255
inet6 fe80::5054:ff:fee8:a2a8 prefixlen 64 scopeid 0x20
ether 52:54:00:e8:a2:a8 txqueuelen 1000 (Ethernet)
RX packets 1436 bytes 86524 (86.5 KB)
RX errors 0 dropped 424 overruns 0 frame 0
TX packets 131 bytes 20840 (20.8 KB)
TX errors 0 dropped 0 overruns 0 carrier 0 collisions 0
lo: flags=73 mtu 65536
inet 127.0.0.1 netmask 255.0.0.0
inet6 ::1 prefixlen 128 scopeid 0x10
loop txqueuelen 1000 (Local Loopback)
RX packets 2344 bytes 166872 (166.8 KB)
RX errors 0 dropped 0 overruns 0 frame 0
TX packets 2344 bytes 166872 (166.8 KB)
TX errors 0 dropped 0 overruns 0 carrier 0 collisions 0
ubuntu@ubuntu:~$
I have a question about ens2 interface, How was it created , we didnt mention anywhere whiling VM bring up.please clarify.